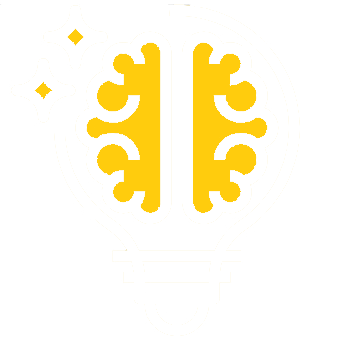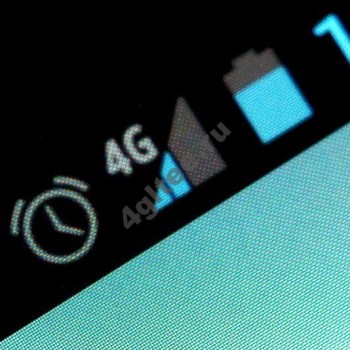Безопасный режим Андроид — решение для пользователей, которые столкнулись с проблемами в работе смартфона, но не хотят сбрасывать аппарат к заводским настройкам. С помощью этой опции можно найти и удалить ненужное приложение или вирус, после чего продолжить работу. В чем особенности безопасного режима на ОС Андроид? Каковы его особенности? Как включить опцию, и что делать дальше? Эти и другие моменты обсудим ниже.
Что такое безопасный режим в Андроид
Перед тем как применять новый инструмент, нужно разобраться, что значит безопасный режим на Android, и для каких целей он применяется. Это особый способ загрузки телефона, предназначенный для диагностики аппарата и выявления программных сбоев.
Безопасный режим подразумевает способ загрузки, когда активируются только «родные» приложения телефона, а другие (те, что были установлены пользователем) блокируются.
Аналогичный подход работает в ОС Windows. Там также есть безопасный режим, при активации которого сторонние программы не запускаются, что позволяет владельцу выполнить проверку ПК и вернуть ему работоспособность. Такой же подход работает для телефона.
Если рассматривать назначения, для чего нужен безопасный режим на Андроиде, их несколько. Выделим основные:
- Проверка аппарата на факт вирусов. Нередко бывают ситуации, когда после установки приложения или при серфинге в Сети смартфон заражается вредоносной программой. При этом пользоваться телефоном уже нельзя. К примеру, появляется дополнительное окно на весь экран, которое не дает выполнить ни одно действие. Лучшее решение — войти в безопасный режим на Android и решить возникшую проблему. Многие пользователи торопятся и сразу сбрасывают смартфон до заводских настроек, а после тратят время на восстановление.
- Проверка влияния приложений на работу телефона. После установки той или иной программы могут возникнуть сбои в работе смартфона. Распространенные случаи — проблемы с Wi-Fi, трудности в работе Bluetooth и т. д.
Включение безопасного режима на Андроид помогает быстро найти и удалить лишнее приложение, восстановив работоспособность устройства. При этом можно избежать сброса до заводских настроек, перепрошивки телефона или иных кардинальных мер.
Как включить безопасный режим Андроид?
Производитель операционной системы Андроид (компания Гугл) рекомендует использовать безопасный режим при частой перезагрузке телефона, задержках реагирования на команды пользователя, при выявлении сбоев или отказе каких-либо систем. Запуск опции возможен в двух ситуациях — с отключенного или включенного аппарата. Перед выполнением рассмотренных ниже шагов учтите, что после проведения манипуляций некоторые виджеты удалятся с главного экрана.
Рассмотрим, как включить безопасный режим на Андроиде, если телефон активен. Алгоритм такой:
- жмите и держите в сработанном состоянии кнопку питания;
- в появившемся окне выберите раздел отключения аппарата, жмите его и зафиксируйте палец в таком положении;
- при появлении меню выберите перезагрузку в безопасном режиме;
- выберите нужный пункт и дождитесь перезапуска аппарата.
Безопасный режим можно включить и с неактивного состояния телефона. Для этого:
- жмите и удерживайте кнопку питания;
- при появлении анимации надавите на кнопку снижения громкости;
- удерживайте ее до окончания вступления и загрузки устройства;
- убедитесь, что Андроид загрузился в Safe Mode.
Учтите, что указанные рекомендации могут отличаться в зависимости от модели телефона.
В некоторых китайских смартфонах, чтобы запустить Андроид в безопасном режиме, применяются другие варианты. Рассмотрим их подробнее:
- Полностью отключите устройство. Включите его и сразу жмите обе кнопки громкости до момента, пока на закончится загрузка.
- Отключите аппарат на Андроид, а после включите и при появлении картинки производителя сразу жмите на кнопку снижения громкости.
- Выключите аппарат, а после включите, зажав одновременно кнопки питания и снижения громкости. Опускайте их сразу, как только появится картинка производителя.
- Действуйте аналогично прошлому методу, но дожидайтесь появления меню. В нем выберите раздел Safe Mode, с помощью которого можно зайти в безопасный режим Android.
- Начните включение аппарата и при появлении первой картинки сработайте кнопки повышения и снижения громкости. Держите их до момента, пока устройства не загрузится без сторонних приложений в Safe Mode.
- Отключите аппарат, а после включите и держите кнопку Меню во время загрузки. Этот вариант подходит для некоторых телефонов, у которых предусмотрена аппаратная кнопка.
- Для ряда смартфонов с кнопкой работает другая комбинация — зажатие кнопок включения, меню и домой.
Если ни один из способов не помог, введите в поисковой системе Гугл запрос с названием своего телефона (марка модель) и надписью Safe Mode. Так можно попасть на рекомендации производителя с указанием, как перейти в безопасный режим на Андроиде для конкретного аппарата. Как вариант, можно набрать номер технической поддержки и взять у них консультацию.
Применение безопасного режима
Если работа сделана правильно, после загрузки рабочего стола слева внизу будет надпись Безопасный режим. Это значит, что сторонние приложения остались в «спящем» состоянии и не используются. Благодаря Safe Mode, можно сразу определить скорость работы «голого» Андроида без лишнего программного обеспечения. Если при загрузке нормального режима устройство сильно тормозит, виной является одно или несколько приложений. Часто причиной замедления работы являются разные темы, иконки, лаунчеры и другое ПО, «пожирающее» ресурса аппарата.
Если в безопасном режиме отсутствуют какие-либо проблемы с работой смартфона, причиной является одно из приложений. Лишнее ПО необходимо удалить следующим образом:
- Сначала определите, какая программа создает проблемы и содержит вирус. Это наиболее сложный шаг, ведь четких рекомендаций по этому поводу нет. Пользователь должен определить сбойную программу методом проб и ошибок. Для начала нужно удалить ПО, которое запускается вместе с Андроид, к примеру, виджеты. Если есть подозрение на какой-то конкретный софт, нужно почитать о нем в Интернете. Возможно, другие пользователи ранее уже сталкивались с такими проблемами.
- Войдите в Настройки.
- Перейдите в Приложения (название пункта меню может отличаться в зависимости от типа устройства).
- В приведенном перечне выберите проблемное ПО и коснитесь его.
- Жмите на кнопку Удалить, которая находится слева вверху. Для системного приложения жмите кнопку Отключить.
- Кликните на кнопку Ок, которая подтверждает выбранное действие.
Если приложения не удается удалить в обычном виде, перезагрузите Андроид в безопасном режиме и сделайте эту работу. Проблем возникнуть не должно, ведь ПО будет отключено. Бывает, что удаление софта не спасает, и проблемы сохраняются. В таком случае сделайте такие шаги:
- Почистите кэш проблемного ПО. Для этого войдите в Настройки. Далее перейдите в пункте Приложения. Выберите нужную программу, а далее Хранилище и Очистить кэш. Начните с обычной чистки кэша без удаления информации.
- Отключите приложение (если оно системное). При выполнении работы будьте осторожны, ведь выключение системного ПО может привести к сбоям в Андроиде.
Теперь перезапустите устройство, но не активируйте безопасный режим на Андроид.
Бывают ситуации, когда аппарат упорно возвращается к этой опции. В таком случае можно попробовать вытянуть батарею (если она съемная) и снова запустить ОС телефона. В большинстве случаев такой метод срабатывает при одной-двух попытках.
Если выбран вариант с перезагрузкой, алгоритм действий стандартный:
- жмите на кнопку питания и удерживайте ее;
- выберите вариант отключения или перезагрузки;
- дождитесь перезапуска и не нажимайте никаких кнопок.
В крайнем случае, если обычный рестарт не работает, можно нажать кнопку отключения и удерживать ее вне зависимости от появления меню. Через некоторое время (10-20 секунд) устройство должно перезапуститься.
Теперь вы знаете, как загрузить телефон Андроид в безопасном режиме, и какую функцию можно извлечь из этой опции. При этом помните, что такой метод не спасает от всех проблем. Он помогает быстро выявить и определить проблемное приложение. Если такие меры не помогли, нужно устранить неполадки с учетом вида неисправности. Подробные сведения по возникшим проблемам и пути их решения можно найти по ссылке support.google.com/android/topic/7651524.