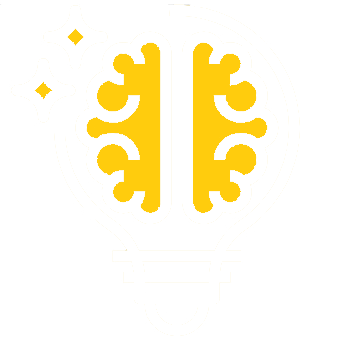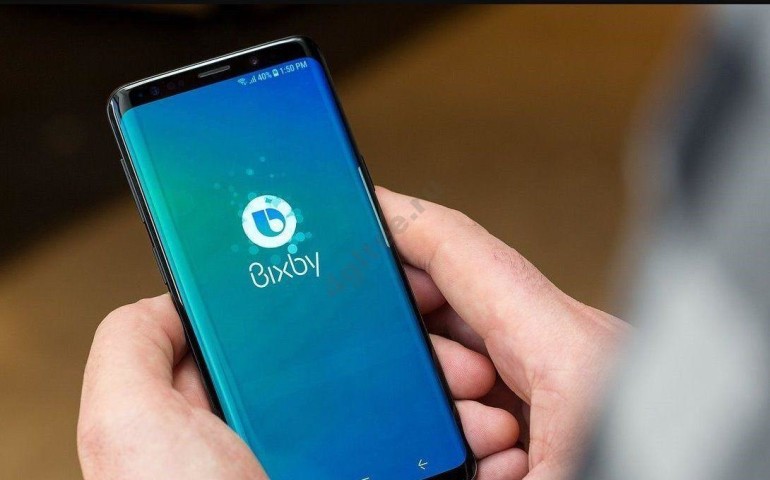
В 2017 г. смартфоны этой марки были дополнены новым приложением. Bixby Samsung, что это: это обучаемый виртуальный помощник, управляемый голосом и совместимый с устройствами, работающими на ОС Android. По сути это более продвинутый аналог Siri, Cortana, Алиса и пр. Но если раньше мы должны были приспосабливаться к работе этих сервисов и обучаться управлению ими, то Bixby сам обучается и подстраивается под привычки пользователя. .
Функции и возможности сервиса
Bixby Samsung, что это и как работает? Давайте разбираться.
Bixby — это приложение со встроенным помощником, которое включает в себя комплекс предустановленных опций и обладает определенным поведением, назначенным по умолчанию.
После активации опции «Автоматизация Bixby», помощник самостоятельно анализирует действия и предпочтения человека, а затем создаст соответствующие сценарии. В дальнейшем программа будет изменять свое поведение соответственно заданному сценарию. Также пользователь сам может изменять поведение сервиса и задавать для него сценарии через раздел настроек.
О каких сценариях идет речь, спросите вы?
Суть организации определенного поведения (сценария) — обеспечение быстрого доступа к актуальному в каждом конкретном случае содержимому устройства Samsung. Мы все живем по своему расписанию — в определенное время ходим на работу, на тренировку, выходим на обед и возвращается с работы; планируем деловые встречи, походы к врачу, развлечения. По дороге кто-то слушает музыку, кто-то смотрит видео или читает, в спортзале — опять же музыка. А еще, если мы ходим пешком, нам важно знать, какая за окном погода.
Именно вот для чего и зачем нужен Bixby Samsung — к нужному времени сервис активирует программу или выведет на экран целый набор виджетов* программ — свежий прогноз погоды, такси, средства для воспроизведения музыки или видео, электронная книга; навигатор, счетчик шагов, календарь, мессенджер и пр. Состав такого набора (сценария) будет зависеть от времени суток, дня недели, местоположения, содержимого календаря, а также от дополнительных настроек, которые вы выставите самостоятельно.
*Виджеты Биксби что это такое — это карточки программ, отображающиеся на экране согласно заданному сценарию и работающие аналогично виджетам в компьютерном браузере.
Как организован помощник у Samsung
Чтобы было понятнее, что такое Bixby у Самсунг, нужно уточнить, что этот сервис состоит из четырех компонентов:
- Bixby Home. Набор виджетов различных программ, запускаемых в рамках заданного сценария. Выводится на экран устройство в виде вертикально прокручиваемой “карусели”.
- Bixby Reminde. Настраиваемые + самообучаемые смарт-уведомления. Можно задать срабатывание как по времени, так и по месту (при нахождении в определенной локации). Работают т. н. “сложные” напоминания (время + локация / выход из локации).
- Bixby Vision* — специальная служба для видеокамеры, позволяющая идентифицировать объекты, находящиеся в ее поле “зрения”. Используется для поиска товаров в интернете, распознавания и перевода текста, считывания QR-кодов, распознавания ориентиров и т. д.
- Voice, что за приложение в Бигсби Samsung: это голосовая активация и голосовое управление всем сервисом. Базовая опция, имеющаяся у всех (популярных) виртуальных помощников.
*Для расширения возможностей камера Bixby может быть дополнена партнерскими программами-надстройками. С их помощью можно добавлять на фото наклейки и заметки, “склеивать” из фотографий видео и пр.
Как пользоваться сервисом
Приложение управляется голосом и вручную. Весь его функционал в рамках одной статьи охватить мы не можем, но общие моменты приведем.
Как пользоваться Bixby Samsung с помощью голосового управления:
- Пробуждение голосом — “Hi Bixby!”.
- Управлять — фраза, состоящая из имени помощника и описания требуемого действия. Например “Bixby, open the music player!”. Или двух последовательных действий, например “scan this text and translate”.
Т. е. голосом можно просто сказать “сделай то и то, а потом вот это”. Или “запомни”, “включи”, “напомни”, “создай” и пр. Идеального английского здесь не нужно — достаточно уметь строить простые фразы и четко их произносить.
Ручное управление и настройки:
- Пробуждение (как включить Bixby Voice) — нажать на кнопку “Bixby” (на левой боковой стороне корпуса, под регулировкой громкости).
- Вызвать “карусель” с виджетами программ — смахнуть экран слева направо.
- Включить автоматизацию Биксби в Samsung — Настройки смартфона → Дополнительные настройки → “Вкл” для “Автоматизация Bixby”.
- Активировать рекомендованный сценарий или создать новый вручную — Настройки смартфона → Дополнительные настройки → Автоматизация Bixby → выбрать “Рекомендуемые” или “Мои сценарии”. Далее выбрать готовый вариант или создать свой по предложенному шаблону.
- Включить опцию Vision (что такое Bixby Vision мы писали выше) — включить камеру вручную или голосом, затем нажать на иконку “Bixby”.
- Настройка виджетов (карточек) программ — кнопка “Меню” в правом верхнем углу каждой конкретной карточки.
Обратите внимание: несмотря на то, что Bixby голосовые команды на русском не распознает, все его ручное управление русифицировано. На русском же и раздел настроек сервиса. То есть пользоваться большинством возможностей, которые дает Bixby в Samsung, вы сможете, даже не владея английским языком.
Как переназначить кнопку Bixby Samsung
Несмотря на то, что есть способы заставить голосовой помощник работать в России, полноценно его использовать все равно могут не все — сервис не русифицирован и команды понимает только на английском языке. Поэтому многие предпочитают или переназначить кнопку Биксби или вовсе ее отключить. Про отключение мы поговорим ниже, а пока расскажем, как “прикрутить” на кнопку Bixby запуск другой программы или команды.
Внимание: вам может подойти только один из предложенных вариантов или ни тот, ни другой, или сработают оба. Все зависит от модели устройства, версии голосового помощника и страны нахождения.
Смысл переназначения кнопки
Чтобы было понятно, вспомним принцип использования левой кнопки компьютерной мыши:
- Один клик — отметка объекта, нажатие на активные ссылки и кнопки.
- Двойной клик — открытие папок, запуск файлов с расширением .exe и пр.
С кнопкой Bixby у Samsung дела обстоят точно также — система распознает запросы по одному нажатию и по двукратному нажатию. По умолчанию включить помощника можно по однократному нажатию, а запрос “двукратное” остается свободным. Вот его то мы и будем использовать.
Из настроек сервиса
Как настроить Bixby в Samsung, переназначение кнопки:
- Запустить Bixby → Меню → Настройки → Клавиша Bixby → Одно нажатие (поставить метку).
- Назад → включить Двойное нажатие → “Шестеренка” рядом с “Открыть прил.” → прикосновением отметить программу, которую нужно разместить второй на клавишу голосового помощника.
Сделанные изменения сохранятся автоматически.
Через стороннюю программу
Если в настройках вы не видите нужного функционала, попробуйте действовать через специальное приложение. К примеру, можно использовать BxActions Remap Button — оно есть в Play Маркет.
Вносим изменения в то, как работает Bixby Samsung, с помощью другого приложения:
- Открыть BxActions → Далее → Готово → “Вкл” для “Обнаружение текущего приложения” → Готово.
- Предоставить разрешения → Ок.
- Следующее окно — BxActions → “Вкл” для “Разрешить сбор статистики” → “Вкл” для “Получить запросы от кнопки” → Ок → Ок → Готово.
- Окно прокрутить вверх → BxActions — Кнопка Биксби → “Выкл” для “Выключено” → Ок.
- “Bixby кнопка” → Быстрое нажатие → Включено → выбрать нужное действие (поставить отметку).
Далее просто выходим из приложения.
Отключить Bixby в Samsung
Если по каким-то причинам переназначение кнопки нецелесообразно, Биксби можно просто отключить. Предлагаем вам два варианта, как настроить Биксби в Samsung:
- Полное отключение кнопки сервиса. Используется для того, чтобы из-за случайного нажатия на экране не появлялись виджеты, которые надо потом закрывать.
- Отключение виджетов. В этом случае не будут всплывать окошки программ, которые голосовой помощник запускает согласно своим сценариям. Однако при необходимости вы всегда сможете вызвать сервис нажатием на кнопку.
В первом случае мы будем использовать сторонний софт, а во втором обойдемся настройками смартфона.
Как отключить кнопку Bixby в Samsung
Прежде всего найдите в Play Маркет программу QuickShortcutMaker. В ее скачивании и установке нет ничего особенного, так что этот момент опускаем. Далее:
- После запуска вспомогательного приложения вы будете перенаправлены на его основной экран. Здесь есть строка поиска — впишите в нее “Настройки” и подтвердите действие (Ок).
- В следующем окне жмем на “Bixby ассистент”. Ниже выдвинется “Bixby ассистент настройки” — нажимаем. Далее выбираем “Посмотреть”.
- Жмем на “Клавиша Bixby” (внизу экрана), а затем отмечаем пункт “Ничего не открывать”.
После вы выходите из QuickShortcutMaker. Это приложение можно оставить на смартфоне или удалить — выполненные настройки сохранятся.
Как отключить виджеты Bixby в Samsung
Как мы уже сказали, стороннее ПО тут не понадобится. Что нужно делать:
- Вызовите меню настроек экрана. Для этого на свободном месте любого из рабочих столов установите палец и удерживайте его до тех пор, пока система не активирует режим настройки.
- В “карусели” с рабочими столами найдите тот, который озаглавлен как “виджеты Bixby”.
- Вверху окна будет переключатель — переведите его в положение “Выкл” (ползунок должен поменять цвет с зеленого на серый).
- Нажмите на кнопку “Домой”, чтобы вернуться в обычный режим.
Теперь виджеты не будут появляться автоматически, но сам сервис будет доступен по нажатию кнопки.
Совет: этот способ можно совмещать с переназначением кнопки, так как он не подразумевает ее выключения. О вариантах переназначения мы писали выше.