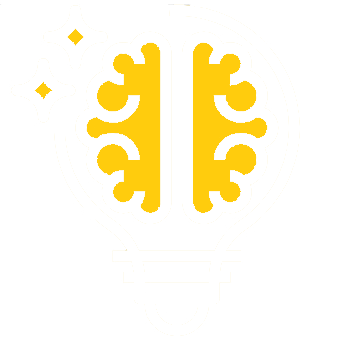Владельцы беспроводных девайсов часто спрашивают, как подключить блютуз наушники к ноутбуку, и что делать при возникновении трудностей в этом вопросе. В отличие от ПК, где часто приходится покупать выносной адаптер, в ноуте необходимое оборудование уже встроено. Остается правильно настроить работу и устранить сбои (в случае их возникновения). Остановимся на этом вопросе более подробно.
Как подключить блютуз наушники к ноутбуку?
Перед тем как подключить Bluetooth наушники к ноутбуку, убедитесь в наличии встроенного модуля. В большинстве случаев адаптер предусмотрен производителем, а программное обеспечение устанавливается в процессе настройки операционной системы. Чтобы убедиться в наличии модуля блютуз, сделайте такие шаги:
- войдите в командную строку через меню пуска или путем нажатия Win+R;
- пропишите в появившейся строке devmgmt.msc;
- подтвердите выполненное действие;
- в Диспетчере устройств найдите раздел с модулями блютуз;
- найдите необходимую строку и жмите на нее два раза;
- убедитесь, что адаптер Bluetooth работает нормально.
Если вместо названия модуля система выдает надпись Неизвестное устройство, подключить блютуз наушники к ноуту не получится. В таком случае нужно решать вопросы с драйверами. Более подробно на этом вопросе остановимся в конце статьи.
Как подключить и настроить Bluetooth-наушники на Windows 7 и 10?
Если предварительная проверка показала наличие необходимого модуля, и он корректно работает, проблемы с установкой исключены. Перед тем как подключить беспроводные наушники к ноутбуку, обратите внимание на версию операционной системы. Принцип работы для Windows 7 и Windows 10 немного отличается.
Если на вашем ноуте установлен Виндовс 10 версии, сделайте следующее:
- Включите блютуз на ноутбуке. Для этого войдите в меню Пуск. Далее жмите на шестеренку (Параметры), а после этого войдите в раздел Устройства. Там выберите раздел Bluetooth и убедитесь, что ползунок переведен в правую сторону.
- Чтобы подключить наушники к ноутбуку через блютуз, жмите на беспроводном девайсе кнопку включения и переведите для работы в Bluetooth-режиме (если это требуется). Посмотрите на специальный индикатор, правильность работы которого можно оценить по миганию синим цветом. Если этого не происходит, возможно блютуз наушники подключены к другому ноутбуку или смартфону. Если этот так, разорвите соединение.
- В открытом окне на ноутбуке жмите на кнопку Добавление Bluetooth, выберите блютуз и дождитесь, пока система не найдет нужное решение.
- Найдите в списке беспроводные наушники и жмите на нужную строку. Если появилась кнопка Подключено, операция прошла успешно, и вам удалось подключить наушники к ноутбуку через Bluetooth.
Теперь проверьте, что звук передается на подключенный девайс. Если этого не произошло, возможно, данные идут на другое подключенное изделие. Для исправления ситуации сделайте такие шаги:
- жмите правой кнопкой мышки на картинку с динамиком (находится с правой стороны внизу);
- войдите в раздел параметров звука;
- выберите свои блютуз наушники, которые нужно подключить к ноутбуку;
- кликните на ссылку Использовать по умолчанию.
Если все сделано правильно, девайс будет подключаться в автоматическом режиме без корректировки настроек. Если отключить Bluetooth-наушники, звук автоматически будет направляться на первоначальное устройство, к примеру, колонки.
Чтобы подключить блютуз наушники к ноутбуку с Windows 7, алгоритм действий будет немного отличаться. Сделайте следующее:
- войдите в Панель управления;
- перейдите в раздел Оборудование и звук;
- войдите в секцию Добавленные устройства;
- дождитесь, пока система найдет наушники;
- кликните на интересующий девайс;
- жмите на кнопку Дальше.
После выполнения этого шага на ноутбук устанавливается ПО, а по завершении процесса можно пользоваться блютуз наушниками в обычном режиме. По такому же принципу можно подключить и другие беспроводные устройства.
Трудности и способы из решения
Выше мы рассмотрели, можно ли беспроводные наушники подключить к ноутбуку, и как это сделать в разных операционных системах. К сожалению, не всегда все проходит гладко. В процессе коммутации пользователи часто сталкиваются с проблемами, которые приходится решать по мере появления. Ниже рассмотрим, как подключить ноутбук к блютуз наушникам при возникновении проблем.
Распространенные неисправности и пути их решения:
- Нет значка блютуз. Распространенная ситуация, когда при попытке подключения беспроводного девайса нет символа Bluetooth в диспетчере задач. Распространенная причина — отсутствие необходимых драйверов. Для начала сделайте проверку по схеме, которая рассматривалась выше. Если вместо модуля Bluetooth стоит надпись неизвестное устройство и знаки вопроса, необходимо установить драйвера. Попробуйте это сделать с помощью встроенных способов (секция Драйвер, а после этого Обновить). При отсутствии результата рекомендуется скачать ПО на стороннем ресурсе и установить его на ноутбук.
- Бывают ситуации, когда Bluetooth отключен в BIOS. В таком случае также не удастся подключить беспроводные наушники к ноутбуку. Для решения проблемы войдите в БИОС в процессе загрузки, перейдите во вкладку Устройства и найдите Bluetooth. Модуль должен быть включен (Enable). Принцип входа в BIOS может различаться и зависит от операционной системы. В процессе перезапуска жмите кнопки Del, F2 или F3.
- Отсутствует звук. Возможна другая негативная ситуация. Вы подключили блютуз наушники к ноутбуку, вставили девайс в уши, но звука нет. Самая простая причина — минимальный уровень в настройках. Жмите на динамик и убедитесь, что звук включен. Существует и другое объяснение. Возможно, данные переводятся на другое подключенное устройство. Как решить эту проблему, мы рассматривали выше. Еще одна неисправность — отсутствие необходимых драйверов, которые придется обновить.
- Ноутбук не видит блютуз наушники. К примеру, вы пытаетесь подключить гарнитуру, но ноут не определяет нового девайса. В таком случае попробуйте перезапустить ОС, зарядить наушники или обновить в драйвер. В большинстве случаев проблема устраняется, и можно слушать музыку в обычном режиме. При этом учтите, что подключение нужно осуществлять до установки девайсов на уши, чтобы не нарушить слух из-за резкого и громкого звука.
- Есть еще один момент, о котором многие забывают — расстояние между ноутбуком и блютуз наушниками. Чтоб подключить девайсы друг к другу, они должны располагаться на расстоянии не больше 10 м при условии, что между ними не будет препятствий. Если нужно коммутировать Bluetooth-девайс в условиях квартиры, максимальное расстояние — соседняя комната. Вы не сможете подключить изделие, если оно находится слишком далеко от ноута.
Вывод
Теперь вы знаете, можно ли блютуз наушники подключить к ноутбуку, и как правильно сделать работу. Если следовать инструкции, можно избежать многих трудностей и быстро коммутировать изделия друг с другом. При этом учтите, что подходы для разных ОС могут отличаться, хоть и незначительно. Возникающие трудности всегда можно решить с помощью рекомендаций, приведенных в этой статье.