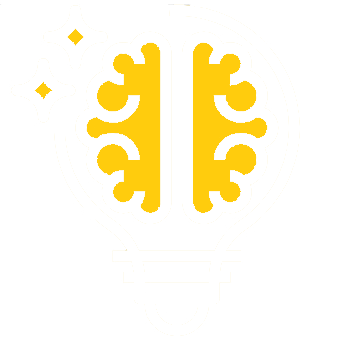Поговорим о том, как посмотреть пароль от ВайФая на компьютере разными способами? Мы подготовили подробные инструкции, которые помогут разобраться даже новичку – вы сможете узнать искомую информацию за несколько минут. Выбирайте подходящий вариант, читайте инструкции и следуйте нашим правилам.
В настройках системы
Вы можете увидеть пароль от ВайФая у себя на компьютере – вам не придется совершать сложных действий или устанавливать дополнительные программы. Достаточно разобраться в нескольких параметрах операционной системы – эти возможности уже встроены в ее оболочку.
На Windows 10
Давайте поговорим о том, как на компьютере посмотреть пароль от WiFi – инструкции для разных версий операционной системы могут отличаться. Поэтому мы начнем с алгоритма, который подходит владельцам десятки:
- Кликните на кнопку «Пуск»;
- Нажмите на значок в виде шестеренки, чтобы открыть параметры;

- Выберите строчку «Сеть и интернет»;

- Пролистайте страницу, пока не найдете кнопку «Центр управления сетями и общим доступом»;

- Слева появится меню, нажмите на кнопку «Изменение параметров адаптера»;

- В появившемся списке найдите нужное вам подключение;
- Кликните на него правой кнопкой мыши и выберите строчку «Состояние»;

- Появится небольшое окно, где нужно нажать на кнопку «Свойства беспроводной сети»;

- Выберите вкладку «Безопасность» на верхней панели;
- Чтобы посмотреть пароль на Вай Фай через компьютер, переходите к строке «Ключ безопасности»;
- Если значение скрыто, поставьте галочку в строке «Отображать вводимые знаки».

Готово! Эта инструкция подходит для Windows 10, но это не единственная версия операционной системы.
На Windows 7, 8 или XP
Давайте поговорим о том, как посмотреть пароль от ВайФая на своем компьютере Виндовс 7, 8 или XP. Вы можете действовать по аналогии, но необходимо внести некоторые изменения в алгоритм:
- Кликните на кнопку «ПУСК» на панели задач;
- Откройте «Панель управления»;
- Найдите кнопку «Центр управления сетями и общим доступом»;

- Слева откроется меню – вам нужно найти иконку «Управление беспроводными сетями»;
- В новом окне вы увидите перечень доступных возможных подключений;
- Найдите свое и дважды кликните левой кнопкой мыши по иконке;
- Откроется небольшое окно со свойствами беспроводного подключения;
- Откройте вкладку «Безопасность» в верхней части окна;
- Перейдите к последней строке «Ключ безопасности»;
- Чтобы определить код на Вай Фай на своем ПК, поставьте галочку в поле «Отображать вводимые знаки»;
- Готово! Появившаяся комбинация – то, что вы искали.
Важно! Проверить пароль от Wi Fi на компьютере с помощью центра управления сетями и общим доступом можно по-другому:
- Кликните на иконку подключения – она находится в правом нижнем углу на панели задач;
- В открывшемся окне вы увидите нужную вам строку;
- Нажмите и действуйте по инструкции, приведенной выше, согласно нужной версии операционной системы.
Надеемся, вы смогли понять, где найти пароль от WiFi на компьютере Windows в настройках ОС. Есть и другой способ посмотреть на необходимую информацию – воспользоваться возможностями роутера.
В настройках роутера
Вы сможете воспользоваться этим способом и узнать пароль от ВайФая на компьютере, если подключен через кабель. Это логично, ведь подключиться к беспроводной сети без нужной комбинации не получится.
Для начала стоит озаботиться необходимыми данными для входа – вы должны знать адрес панели управления, а также пару для входа.
- Чаще всего для входа в административную панель используется стандартное значение 192.168.0.1 или 192.168.1.1 – этот адрес нужно ввести в адресную строку любого браузера;
- Если вы не меняли данные для входа, посмотреть на них можно на информационной наклейке – она находится на обратной стороне устройства.

Вооружились необходимыми данными? Тогда давайте изучать, как узнать пароль от ВайФая на компьютере в настройках роутера:
- Авторизуйтесь в системе и дождитесь, когда откроется панель управления;
- Найдите иконку «Беспроводная сеть», обозначенную соответствующим значком;
- Перейдите к вкладке «Настройки безопасности»;
- Перейдите к строчке «Ключ шифрования» или «Ключ сети»;

- Данные в этом поле позволят посмотреть и узнать пароль на Вай Фай на компьютере.
Обратите внимание, что способы могут отличаться в зависимости от модели устройства и производителя – некоторые пункты меню могут называться иначе. Если интерфейс не русифицирован, ищите строки с названиями Wireless Security – Key.
Если узнать пароль Вай Фай на своем компьютере таким способом не получилось, можно попробовать сбросить настройки роутера – обратите внимание, что это крайняя мера.
- Найдите на задней панели устройства иконку Reset;
- Зажмите ее на пять секунд;
- При необходимости воспользуйтесь длинным тонким предметом (например, иголкой);
- Дождитесь перезагрузки;
- Войдите в систему с помощью стандартных значений, приведенных на информационной наклейке на обороте;
- Установите новые данные для входа и сохраните их в надежном месте.
«Забыл свой пароль от ВайФая, как посмотреть на компьютере» — этот вопрос занимает множество пользователей в интернете. Если предыдущие два способа не подходят – можно воспользоваться специальной утилитой.
Специальные программы
Узнать свой пароль от WiFi на компьютере помогут простые бесплатные программы – вы можете выбрать один из двух надежных вариантов.
- WirelessKeyView;
- Password Decryptor.
Загрузите выбранную утилиту с официального сайта, распакуйте архив и запустите установщик файлов.
- Сразу после установки вы сможете посмотреть перечень доступных подключений в соответствующем блоке;
- Кликните на выбранный вариант мышкой, чтобы просмотреть данные для входа для каждой сети.
Обе программы позволяют посмотреть все доступные сети и расшифровать любой формат данных.
Мы рассказали вам, как узнать пароль от своего WiFi на компьютере – несколько простых действий помогут найти нужную информацию буквально за минуту. Сохраняйте обзор в закладки, чтобы не потерять важные инструкции – в любое время они будут под рукой!