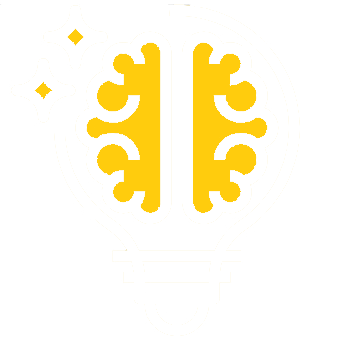WPS на роутере – что это за неведомая опция? Мы сорвем покровы тайны – вы узнаете о возможностях маршрутизатора, о которых даже не догадывались. Подробные определения, пошаговые инструкции и полезные советы помогут вам разобраться в сложной терминологии!
Описание и назначение
Что означает кнопка WPS на роутере, знает не каждый – большинство пользователей даже не догадываются о наличии технологии. WPS (Wi-Fi Protected Setup) – это технология, позволяющая добиться упрощенного подключения устройств к беспроводной сети.
Разберем, что значит режим WPS на роутере со всех сторон – обсудим основные возможности:
- Оборудование подключается к сети безопасным способом;
- Установка определенных настроек не требуется;
- Пользователю не нужно вводить пароль – ключ доступа будет передан от устройства в зашифрованном виде.
МЫ уверены, что вам стало яснее, как работает ВПС! Защищенная настройка беспроводной сети – это идеальный вариант для тех:
- Кто постоянно забывает пароль для соединения;
- Кто хочет контролировать подключения к личной беспроводной сети.
С определением ясно – а вот что это за кнопка WPS на роутере? Как ее найти?
Как пользоваться?
А теперь давайте искать иконку активации на корпусе устройства! Ответ на вопрос, где на роутере находится кнопка WPS, неоднозначен:
- Чаще всего кнопочка находится на задней панели устройства;
- Некоторые модели выносят иконку на верхнюю крышку.
Если нет кнопки
Что делать, если кнопки нет? Открывайте настройки маршрутизатора и активируйте опцию – об этом мы поговорим позже. А пока расскажем, для чего нужна кнопка WPS/Reset на роутере:
- Иногда под этой иконкой объединены две опции;
- Вы можете одним нажатием запустить технологию;
- Если зажать кнопочку на 5-7 секунд, произойдет сброс настроек к заводскому значению.
Как только функция WPS в роутере активируется, на корпусе начнет мигать индикатор:
- Огонек питания;
- Специальный индикатор в виде замочка.
Пока индикатор моргает – опция активна. Как только огонек перестает мигать, функция отключается.
Сразу же отметим, что это – QSS на роутере. Это старое название опции, которое расшифровывается, как Quick Secure Setup, то есть быстрая загрузка безопасного подключения. В меню некоторых маршрутизаторов вы можете найти именно такое обозначение. Опция работает аналогичным образом, но активируется при первом запуске маршрутизатора.
Что такое WPS соединение на роутере мы выяснили – давайте обсудим, как активировать работу режима на маршрутизаторе разных марок.
Включаем и настраиваем опцию на разных устройствах
Вы должны понимать, что настройка опции может отличаться в зависимости от модели роутера – вывести единую инструкцию нельзя. Поэтому мы приведем примеры для разных видов оборудования. Возможно, вы найдете свой маршрутизатор в списке примеров.
Настройка на роутере ZyXEL Keenetic
Для начала поговорим о том, как включить WPS на роутере марки ZyXEL Keenetic:
- Открывайте любой браузер;
- Вводите айпи-адрес 192.168.1.1;
- Авторизуйтесь в системе под своим паролем и логином;
- На нижней панели найдите иконку беспроводного подключения и нажмите на нее;
- На странице вы увидите нужную функцию;
- Поставьте напротив галочку для активации;
- Нажмите на кнопку «Запустить»;
- Чтобы отключить – снимите отметку.
Настройка на роутере TP-Link
Идем дальше? Разберемся, как включить WPS на роутере TP-Link:
- Откройте любой веб-обозреватель;
- Введите адрес в нужную строку – это значение 192.168.0.1 или 192.168.1.1;
- Посмотреть айпишник для входа можно на оборотной стороне устройства;
- Введите пароль и логин от административной панели;
- В левой части экрана есть меню – ищите строку «Беспроводной режим»;
- На старых моделях кнопка ВПС вынесена в боковое левое меню;
- В блоке «Беспроводной режим» вы увидите нужную кнопку;
- Установите галочку для включения.
Вопросов, как отключить WPS на роутере TP-Link, не возникнет – просто уберите отметку. Готово!
Сразу же отметим, как настроить WPS на роутере TP-Link:
- В открывшемся меню вы увидите доступные опции;
- Вы можете установить пин-код;
- Можно включить или деактивировать запрос ключа доступа при желании;
- Кликните на иконку «Добавить устройство», чтобы задать данные доступа для второго девайса.
Настройка на роутере ASUS
Наконец, отметим, как подключить опцию на маршрутизаторах ASUS:
- Войдите в любой браузер;
- Введите айпи, указанный на оборудовании;
- Введите логин и пароль для авторизации в панели управления;
- Сбоку слева найдите раздел «Бепроводная сеть»;
- Откройте вкладку «ВПС» на верхней панели;
- Установите переключатель в положение «ON»;
- Чуть ниже можно настроить функцию – ввести пин-код и указать частотный диапазон.
- Отключение производится по аналогии – переведите тумблер в положение «OFF».
Пора поговорить о том, как подключиться к роутеру через WPS с разных устройств – компьютера или телефона.
Подключение к беспроводной сети
Для компьютера
Сначала изучите инструкцию по соединению компьютера с маршрутизатором:
- Нажмите на значок беспроводной сети на панели задач в нижнем правом углу;
- Выберите нужную сеть в списке доступных вариантов;
- Кликните на иконку подключения;
- Появится окошко с вводом пароля;
- Ниже вы увидите уведомление «Можно подключиться, нажав на кнопку на маршрутизаторе»;
- Теперь кликайте на кнопочку на корпусе устройства;
- Соединение установится без ввода пароля.
Алгоритм подходит для 7, 8 и 10 версии операционной системы. К сожалению, Айфоны и Айпады не поддерживают подобную технологию – поэтому и инструкции нет.
Для телефонов
На очереди инструкция для планшетов и смартфонов, работающих под управлением операционной системы Андроид:
- Войдите в настройки устройства;
- Выберите раздел с беспроводными сетями;
- Откройте блок «Расширенные настройки»;
- Выберите кнопку «Подключиться с использованием ВПС»;
- Кликните на иконку на роутере, соединение произойдет автоматически.
В зависимости от модели смартфона/планшета, названия пунктов меню могут отличаться!
Мы рассказали вам о том, как активировать и как отключить WPS на роутере – теперь вы сможете управлять настройками самостоятельно, пользоваться интернетом без пароля с телефона или ПК!